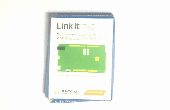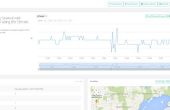Schritt 2: Software installieren





Google Chrome
Dies ist eines der einfachsten Installationen: nur auf der Google Chrome-Website (mit dem vorinstallierten Browser Firefox) gehen, gehen Sie zu Herunterladen > für PCs, klicken Sie auf Download Chrome, wählen Sie die entsprechende Version 64 oder 32 bit, und wählen Sie die .deb-Datei-Typ, das ist die Erweiterung Ubuntu Verwendungen für Software-Installation (wie .exe oder MSI für Windows).
Wählen Sie "mit Ubuntu Software Center (Standard) öffnen" zum Öffnen der Datei. Wenn der Download abgeschlossen ist, öffnet sich das Software-Center. Dann klicken Sie auf "Installieren", und geben Sie Ihr Kennwort, wenn Sie aufgefordert werden. Chrom wird nun auf Ihrem Computer installiert.
Skype
Die Installation von Skype ist fast das gleiche wie Chrome: besuchen Sie die Website und klicken Sie auf "Download Skype". Aus dem Dropdown-Menü beginnt Wählen Sie Ubuntu 12.04 und der Download. Öffnen Sie die heruntergeladene Datei mit dem Software-Center, und installieren Sie es.
Hinweis: Wenn Sie .deb-Dateien download Google Chrome verwenden, es wird Ihnen eine Warnung, dass diese Art von Datei auf Ihren Computer beschädigen kann. Das ist absolut wahr, denken Sie daran, beim Herunterladen von Drittanbieter-Software, und denken Sie daran, dass jedes Mal, wenn Sie Ihr Passwort eingeben, eine Programm vollen Zugriff auf Ihren Computer bekommt-das gleiche natürlich auch für Windows und jedes andere System gilt-seien Sie also vorsichtig!
Dropbox
Gehen Sie auf die Dropbox-Website, klicken Sie auf "Laden Sie die app", klicken Sie auf die richtige .deb-Datei, öffnen Sie es mit dem Software-Center, installieren Sie es... Na ja, Sie erhalten die Idee.
Das Ubuntu Software Center
Bis jetzt wir nur das Softwarecenter verwendet, um eine Datei zu installieren, die wir manuell heruntergeladen, aber Sie können Programme auch direkt davon, genau wie im App Store installieren. Wenn ein bestimmtes Programm von der Website und der Software-Center kostenfrei - und die meisten von ihnen sind - ist es manchmal besser, es von der Website herunterladen, da das Softwarecenter 1 oder 2 Versionen hinter sein kann.
Apt-get
Der Paket-Manager für Ubuntu verwendet 'apt-Get', Pakete zu installieren, zum Beispiel den GParted Partitioneditor installieren "Sudo apt-Get install Gparted" (in einem terminal). Können Sie das Software-Center, aber die meiste Zeit ist es viel schneller, apt-Get zu verwenden. Es ist auch viel einfacher zu dokumentieren und zu erklären, zum Beispiel ist es leichter zu schreiben
"Diese Zeile kopieren und führen Sie es in einem Terminal: Sudo apt-Get installieren Gparted" als zu schreiben
"Öffnen Sie das Software-Center in der Suchleiste zu, geben Sie"GParted", klicken Sie auf das erste Ergebnis, klicken Sie auf installieren, geben Sie Ihr Passwort..."
Das ist, warum die meisten Websites werden apt-Get in ihrer Einbauanleitung, anstatt das Softwarecenter verwenden.
Apt-Get verwendet so genannte Repositories, dies sind Links zu den Quellen der Software, d.h., wo es hat, um das Programm herunterzuladen. Um die Quellen und die Listen der Software zu aktualisieren, wird der Befehl "Sudo apt-Get Update" verwendet, meist vor dem Ausführen von "Sudo apt-Get Install".
Spotify ist ein Beispiel für ein Programm, die mit apt-Get installiert werden:
Spotify
Bei den Spotify download-Seitegeben sie Ihnen vier Befehle. Öffnen Sie das Terminal (STRG + ALT + T), sie auszuführen. Sie können kopieren und Einfügen in das Terminal mit Strg + Umschalt + C und Strg + Umschalt + V bzw..
Dieser ersten Befehl ist bekommt man einen Schlüssel, zu überprüfen, die Pakete, um es sicherer zu machen. Pakete, die diese Schlüssel authentifiziert wurden gelten "Vertrauen". (Hinweis: alles, was hinter der Raute (#) ist ein Kommentarund wird nicht ausgeführt.)
"Sudo" bedeutet "Superuser zu tun", und ist wie administrative Aufgaben in Windows (die blauen und gelben Schild). Dies bedeutet, dass sie vollen Zugriff auf das Programm gewährt, die Sie verwenden es mit. Seien Sie vorsichtig! Nur Befehle ausführen, aus Unternehmen Sie Vertrauen!
In diesem Fall brauchen apt-Key und apt-Get dieser sog. Root-Zugriff zu verhindern, dass Menschen installieren (Schadsoftware) ohne ein Administratorkennwort.
Dies fügt der Spotify- Repository in die Liste der Software-Quellen, also apt-Get weiß, wo man Spotify herunterladen.
(Tee ist ein Programm, das verwendet wird, um in eine Datei schreiben Echo ist der Befehl Drucken von Text, da wir grundsätzlich "Drucken" die Worte "Deb http://repository.spotify.com Stable non-free" auf die Datei mit den Softwarequellen, /etc/apt/sources.list.d/spotify.list)
Der Link zu den Spotify-Programm ist nun in der Datei, aber apt-Get die neuen Einstellungen geladen hat und zuerst Quellen. Mit diesem Befehl werden alle Repositories aktualisieren.
Jetzt, apt-Get wo Spotify zu finden weiß, kann dieser letzten Befehl verwendet werden, tatsächlich zu Spotify installieren.
Mixer
Blender ist ein extrem leistungsfähiges Opensource 3D Modellierung, Compositing und Video-editing-Programm. Gibt es, es ist über das Software-Center verfügbar, aber wenn Sie wollen die neueste Version und die GPU-Beschleunigung der CUDA-Kerne auf der Nvidia-Grafikkarte verwenden möchten, Sie müssen es von der Website herunterladen.
Besuchen Sie die Website , und klicken Sie auf den Download-Button. Downloaden Sie die entsprechende Linux-Version von einem der Mirrors.
Die heruntergeladene Datei ist eine. bz2-Archiv, man könnte es in eine .zip-Datei vergleichen.
Der einfachste Weg, um es zu installieren ist im Terminal, und es ist auch eine gute Übung, um das Terminal ein bisschen mehr vertraut zu machen, so das ist, was wir tun: (STRG + ALT + T, ein terminal-Fenster zu öffnen)
CD steht für "Change Directory", und macht im Wesentlichen das gleiche wie ein Doppelklick auf einen Ordner im Datei-Browser.
Wenn Sie das Terminal öffnen, müssen sie ein ~ vor dem Dollar-Zeichen, das bedeutet, dass Sie im home-Verzeichnis sind. Wenn wir diesen Befehl ausführen, ändern Sie in ~ / Downloads$, um anzugeben, Sie befinden sich im Ordner "Downloads" in Ihrem Benutzerordner. (Hinweis: Es ist egal, ob Ihr Download-Verzeichnis ist ein symbolischer Link, wie in Schritt 2, als ein normaler Ordner behandelt werden. Auch Ordner-und Dateinamen sind Groß-/Kleinschreibung, so dass, wenn Sie geben Sie Downloads statt Downloads, erhalten Sie wahrscheinlich einen Fehler, der das Verzeichnis nicht vorhanden ist.)
Dieser Befehl entpackt"" nur die Datei. Es zeigt keine Fortschritte, so geduldig zu sein! Ändern Sie den Dateinamen, wenn Sie eine andere Version von Blender heruntergeladen haben.
MV bedeutet "bewegen", so dass dieser Befehl den entpackten Ordner Mixer verschiebt-2.76b-Linux-glibc211-x86_64 in einen Ordner namens Mixer-2.76b in der / opt Verzeichnis. Der /opt/-Ordner wird verwendet, um zusätzliche Software zu installieren. Wieder, wenn Sie eine andere Version von Blender heruntergeladen haben, ändern Sie einfach die Zahlen.
Blender ist nun installiert, und wir konnten nur laufen es bereits, indem Sie eingeben
Allerdings gibt es noch einige Schritte zu folgen, erstellen eine Trägerrakete, z. B. eine Desktop-Datei namens in Ubuntu, so haben Sie ein anklickbares Symbol im Startmenü oder auf dem Desktop, und Sie müssen nicht in das Terminal zu tauchen, jedes Mal, wenn Sie Blender starten möchten. Verwenden Sie die folgenden Befehle:
Wir erstellen eine Desktop-Datei in den Ordner wo Ubuntu die Launcher-Dateien für jedes Programm hält, und öffnen Sie es mit Gedit.
Gksudo wird verwendet, um ein Programm mit einer grafischen Oberfläche mit Administratorrechten ausführen. (Lesen Sie, warum sollte nicht verwendet werden "Sudo" hier.)
Gedit ist Text-Editor wie Notepad unter Windows oder eine sehr einfache Version von TextEdit auf OSX.
Fügen Sie in die leere Datei Folgendes hinzu, dann speichern Sie und schließen Sie Gedit.
Vergessen Sie nicht, die Zahlen, um Ihre Version von Blender zu entsprechen.
Einige weitere Informationen über Desktop-Launcher-Dateien finden Sie hier.
Führen Sie dann
Dies soll sicherstellen, dass (a) alle Benutzer die Berechtigung zum Ausführen (x) die Launcher-Datei. Das Pluszeichen bedeutet, dass Sie eine Berechtigung hinzufügen.
Dieser letzte Befehl ist .blend Datei-Typ zuordnen, dass Blender mit dem Launcher-Datei, die wir gerade erstellt haben, so wenn wir eine .blend Datei doppelklicken, wird es die Launcher-Datei (.desktop) laufen und diese Datei startet das eigentliche Programm Blender (/ opt/blender-2.76b/blender, beachten Sie, dass diese "Blender" ausführbare Datei keine Erweiterung aufweist.)
Wir verwenden wieder die Befehle Echo und Abschlag, um die richtigen Worte in der defaults.list-Datei zu schreiben. Die Option--Anhängen wird verwendet, um die Datei anstatt anstelle der Inhalt hinzufügen.
Verarbeitung
Die Verarbeitung ist eine flexible Software-Skizzenbuch und eine Sprache zu lernen, wie man code im Kontext der bildenden Kunst. Um es auf Ihrem System zu installieren, führen Sie diese Befehle in einem Terminal (Sie können einen Blick auf die Anweisungen für Blender als Referenz nehmen):
wechseln Sie in Ihrem Ordner "Downloads".
Sie könnte Verarbeitung von der Website herunterladen oder führen Sie den folgenden Befehl, die 64 bis 32 zu ändern, wenn Sie auf einem 32-Bit-System ausgeführt werden, und ändern die 3.0.1 auf die neueste Version. (Gut, ich gebe zu, dass es wahrscheinlich einfacher ist, nur von der Website herunterladen, aber das ist nur zu Demonstrationszwecken.)
Wget Befehl lädt nur die Datei in das aktuelle Verzeichnis (z.B. /home/username/Downloads)
Diese einfach "packt" die Datei, die Sie nur heruntergeladen.
Und diese bewegt sich der Ordner, den Sie gerade entpackt haben in den /opt/ Ordner, den Speicherort für die Installation der Software.
Nun wir eine Trägerrakete erstellen (siehe Blender Hinweise für weitere Informationen)
Gedit öffnet und der Launcher-Datei zu erstellen. Die folgenden Zeilen einfügen und speichern.
Dann schließen Sie Gedit und führen Sie diese Zeile:
um sicherzustellen, dass alle Benutzer (a) die Berechtigung zum Ausführen (x) die Launcher-Datei. Das Pluszeichen bedeutet, dass Sie eine Berechtigung hinzufügen.
.Pde Dateien zu verbinden mit der Verarbeitung, so dass Verarbeitung automatisch öffnet, wenn Sie eine .pde-Datei klicken, können Sie diese Schritte.
Zuerst definieren wir eine MIMI-Typ für die Bearbeitung von Dateien. MIME- Typen sind eine Art von Ausweis für Dateien auf Ubuntu.
Gedit wird die neue Datei öffnen. Fügen Sie die folgenden Zeilen ein:
Führen Sie zum Aktualisieren der MIME-Datenbank
und Verarbeitung als das Standard-Programm für diesen Dateityp hinzufügen:
Arduino
Um der Arduino IDE von der Website zu installieren, folgen Sie dieser Anleitung:
Zunächst rufen Sie die Website, und downloaden Sie die entsprechende Version. Die Installation ist ähnlich wie bei der Installation der Verarbeitung (da Arduino auf Verarbeitung basiert), aber es ist viel einfacher, dank des Installers, den die Arduino-Programmierer enthalten.
Öffnen Sie ein Terminal (STRG + ALT + T), und führen Sie die folgenden Befehle:
Dies geht auf den Ordner "Downloads", entpackt die heruntergeladene Datei in den /opt/-Ordner verschoben und das Installationsskript ausgeführt wird. Diese Installations-Skript erstellt eine Desktop-Datei und einen MIME-Typ, der Arduino IDE .ino Dateien zugeordnet.
Zu guter Letzt müssen Sie hinzufügen (-a = Anhängen) Ihre Benutzer zur Gruppe "Dialout" (-G), um Zugriff auf die seriellen Anschlüsse erhalten. ($USER ist eine Systemvariable für den aktuellen Benutzer) Wenn Sie jetzt der Arduino IDE öffnen, sehen Sie, dass die Tools > Port Option ausgegraut ist. Wenn Ihre Benutzer die Dialout Gruppe hinzugefügt wird, abmelden und wieder anmelden. Ihre Arduino serielle Schnittstelle sollte jetzt in der IDE verfügbar sein.
Wenn die install.sh die folgende Fehlermeldung gibt:
Bash: /opt/arduino-1.6.6/install.sh: Zugriff verweigert
führen:
Dies fügt (+) die Erlaubnis, sein (x) in der Datei ausgeführt. Versuchen Sie es erneut.
Andere software
Die meisten anderen Programme können in ähnlicher Weise installiert werden, aber stellen Sie sicher, dass Sie immer die Installations-Anleitung auf der Website überprüfen, die Sie heruntergeladen.
Einige andere Programme, die wirklich nützlich sind, meiner Meinung nach:
- Audacity - Audio-Aufnahme
- Tracktion - Audio-Aufnahme (DAW)
- Glut - Audioaufzeichnung (DAW)
- GIMP - Bildbearbeitung
- Kodi - Medienzentrum
- VLC - Media-player
- MuseScore - Noten-editor
- Geany - IDE
- Klammern - HTML-editor
- Dampf - Gaming-Plattform
- Kaliber - eBook-manager