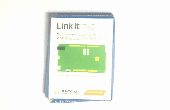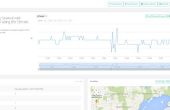Schritt 1: Einstellungen und Einrichtung






































Am Ende dieses Schrittes ist ein Wörterbuch mit einigen der Fachbegriffe, die ich verwenden werde.
Menü "Start", Launcher und Desktop
Sie die Windows-Taste auf Ihrer Tastatur drücken, erscheint das Menü "Start". Hier können Sie einfach durch Eingabe des Namens für Programme und Dateien suchen. Sie können jede Anwendung auf das Startprogramm auf der linken Seite sowie auf den Desktop ziehen. Um den Launcher neu anzuordnen, ziehen Sie einfach die Symbole um, und wenn Sie rechts klicken, wählen Sie "Unlock vom Launcher". Auf dem Desktop können Sie nur wählen Sie ein Symbol, und Taste löschen, um es vom Desktop zu entfernen.
Im Menü "Start" ist ein Raum für die zuletzt verwendeten Dateien und Anwendungen sowie. Wenn Sie, aus welchem Grund wollen, um diese Geschichte zu löschen kann man System-Einstellungen > Sicherheit & Datenschutz > Dateien & Anwendungen und klicken Sie auf "Löschen Nutzungsdaten..." und wählen Sie wie weit zurück die Geschichte löschen möchten. Sie können auch den Datensatz deaktivieren.
NVIDIA-Treiber und andere proprietäre Treiber
Wenn Sie eine Nvidia-Grafikkarte in Ihrem Computer haben, sollten Sie zu die Nvidia-Treiber anstelle der Standard-Ubuntu-Treiber (Jugendstil), verwenden, um die erweiterten Funktionen der Ihre GPU verwenden wie CUDA.
Um dies zu tun, öffnen Sie die Systemeinstellungen, und klicken Sie auf "Software & Updates". Wählen Sie unter der Registerkarte "Zusätzliche Treiber" der Nvidia-Treibers, der "getestete" Treiber ist wahrscheinlich die beste Wahl. Klicken Sie auf "Apply Changes", müssen Sie möglicherweise neu starten, damit die Änderungen keine Auswirkungen haben.
Mehrere Benutzer
Wenn mehrere Personen Ihren Computer verwenden wird, empfiehlt es sich, mehrere Benutzerkonten erstellen. Gehen Sie zu Einstellungen > Benutzerkonten, und klicken Sie auf das Schloss in der oberen rechten Ecke, um die Einstellungen zu entsperren. Nachdem Sie Ihr Kennwort eingegeben haben, können Sie die '+' Zeichen unten links zum Hinzufügen eines neuen Benutzers klicken.
Wählen Sie eine Kontoart (Standard oder Administrator, ein Standardkonto nicht Software installieren oder ändern bestimmte Einstellungen etc.) und einen Namen und einen Benutzernamen. Klicken Sie dann auf "Hinzufügen".
Sie werden bemerken, dass das Konto erstellt, aber noch nicht aktiviert. Um das Konto zu aktivieren, einfach klicken Sie auf "Konto deaktiviert", und legen Sie ein Passwort. Klicken Sie dann auf ändern.
Um das Konto wieder zu löschen, verwenden Sie die "-" Zeichen.
Standardmäßig ist ein Gast-Konto aktiviert. Es verhindert nicht, dass alle Einstellungen oder Dateien, und kann jeder darauf zugreifen, ohne ein Passwort einzugeben. Um den Gastzugang zu deaktivieren, gehen Sie folgendermaßen vor:
- Öffnen Sie ein terminal-Fenster, mit der Tastenkombination STRG + ALT + T (es ist wie "Cmd" in Windows)
- Geben Sie im folgenden:
Gksudo dient zur grafische Anwendungen mit Administratorrechten (Root) ausführen, Gedit ist die Standard- Texteditor (z.B. Notepad unter Windows), /usr/share/lightdm/lightdm.conf.d/50-ubuntu.conf ist eine Konfigurationsdatei für die verschiedenen Display-Manager. Beachten Sie, dass Ubuntu weiterleiten Schrägstriche bei Ordnern verwendet, während Windows umgekehrte Schrägstriche verwendet.
- Fügen Sie die Zeile
"gestatten-Gast = False"
am Ende der Datei. - Speichern Sie die Datei (Strg + S oder klicken Sie auf "Speichern"). Schließen Sie dann Gedit und das terminal-Fenster (die Schaltfläche "schließen" ist oben links, wie auf OSX).
- Das nächste Mal starten, wird der Gast-Login verschwunden sein.
Freigeben von Dateien und Ordner zwischen Windows und Ubuntu
Verwalten von Dateien auf einem dual-Boot-System kann sehr schwierig sein. Hier sind einige Möglichkeiten, um Ihr Leben so einfach wie möglich machen:
(1) die erste Option ist es, alle Ihre Dateien auf einem NASzu speichern, die von Ihren Computern und Betriebssystemen zugänglich ist.
(2) die zweite Möglichkeit besteht darin die Lesezeichen auf Ihrem Windows-Ordner in Ubuntu Dateimanager Nautilus (wie Explorer oder Finder) verwenden. Sie können es öffnen, indem Sie auf die CAB-Datei-Symbol direkt unter dem Menü "Start".
Öffnen Sie einfach die Lage Sie bookmarken möchten, und Taste Strg + D (oder Lesezeichen > Lesezeichen diesen Standort). Um es zu löschen, einfach rechts klicken Sie auf das Lesezeichen und wählen Sie "Entfernen". Im Beispiel habe ich ein Lesezeichen für meine "Macht"-Ordner.
Der Grund, warum wir verwenden Sie Lesezeichen, um das Dateisystem von Windows (Ntfs) ist, dass Windows nicht das Ubuntu (ext4) Dateisystem unterstützt, so dass Sie Ihre Ubuntu-Dateien nicht zugreifen können, wenn Windows ausgeführt.
Wenn Sie möchten dieses Lesezeichen arbeiten jedes Mal, wenn Sie den Computer neu starten, hast du automatisch bereitstellen der Windows-Partition, andernfalls Nautilus werden nicht in der Lage, diesen Teil der Festplatte zu öffnen.
Um dies zu tun, zuerst gehen Sie zu "Computer" im Datei-Browser, gehen Sie zu "Medien" und in den Ordner mit Ihren eigenen Benutzernamen, erstellen Sie einen neuen Ordner (STRG + UMSCHALT + N) namens "Windows". Öffnen Sie dann das Dienstprogramm "Datenträger", wählen Sie das Laufwerk und Partition, die Windows-Dateien sind, und klicken Sie dann auf die Zahnräder für "Weitere Aktionen". Wählen Sie "Edit Mount-Optionen...".
Deaktivieren Sie "Automatische Mount-Optionen", und überprüfen Sie "Mount beim Systemstart" und "Show im User-Interface". Ändern Sie den Anzeigenamen in "Windows", und wenn Sie möchten, können Sie ein Symbol hinzufügen. Ich habe mir

. Es irgendwo auf Ihrem Computer speichern und geben Sie den Link dazu im Feld "Symbol", in meinem Fall war dies home/username/Pictures/Icons/windowsIcon.png. Du musst die nächsten beiden Felder ändern, aber die Halterung Punkt in den Ordner, den Sie gerade erstellte (/ Medien/Username/Windows). Dann klicken Sie auf OK, und erteilen Sie die Berechtigung zum Ändern der Datei/etc/fstab.
(3) eine dritte Möglichkeit ist, Ihren persönlichen Ordnern durch symbolische Links auf Ihrem Windows-Ordner zu ersetzen. Dazu musst du auch automatisch die Windows-Partition mounten. Wenn das fertig ist, können Sie die Verknüpfungen erstellen:
Zuerst kopieren Sie alle Dateien in Ihrem home-Ordner (z. B. Dokumente, Downloads, Musik, Bilder und Videos) auf die entsprechenden Windows-Ordner (/ Medien/Username/Medien/Windows/Benutzer/Benutzername /). Löschen Sie die leere Ubuntu home-Ordner (nur die fünf oben genannten). Dann gehen Sie wieder zu Ihrem Windows-home-Ordner, und wählen Sie Dokumente, Downloads, Musik, Bilder und Videos (mit Strg + Klick um mehrere auszuwählen). Dann rechter Mausklick ausgewählten Dateien, und wählen Sie "Links zu machen". Hit Strg + X, um diese Links schneiden Sie gerade erstellt haben, und einfügen (Strg + V) in Ihre Ubuntu home Ordner (/ home/Username/den Ordner mit dem Haus-Symbol). Wenn Sie sie eingefügt haben, benennen Sie sie (Rechtsklick > Umbenennen) von "Link zu den Dokumenten" auf "Dokumente" (für alle fünf von ihnen, "Dokumente" offensichtlich durch den richtigen Namen zu ersetzen). Das Symbol der Links sollte sich ändern, und wenn Sie darauf doppelklicken, sollten Sie den Inhalt der entsprechenden Windows-Ordner sehen.
Ich glaube letzteres ist die beste Lösung, und ich verwende es selbst.
Sichern von
Empfohlen sichern Ihrer Daten wird immer, also warum nicht es in Ubuntu als auch?
Die eingebaute backup-Anwendung ist wirklich einfach zu bedienen. Nur eine externe Festplatte an Ihren Computer anschließen, und gehen Sie zu Einstellungen > Sicherungen.
In den "Ordner speichern" tab, verwenden Sie die Pluszeichen "+" Backup einen Ort hinzu. (Wenn Sie die symbolische Verknüpfung Lösung oben ↑ verwendet, können Sie ausschließen dieser Ordner im zuletzt häufig verwendete Betriebssystem also Sie zwei Kopien der gleichen Daten müssen. Zum Beispiel, ich verwende meistens Ubuntu, so dass ich meine Dokumente, Downloads, Musik, Bilder und Videos Ordner in meinem Windows-Sicherung ausgeschlossen, weil Ubuntu ihnen sowieso sichert.)
In der nächsten Registerkarte wählen Sie die Ordner nicht, Backup, Downloads und die Mülleimer werden automatisch ausgeschlossen.
Klicken Sie unter "Speicherort" wählen Sie Ihre externe Festplatte aus der Drop-Down-Menü und wählen Sie einen Ordner für die Sicherung, z. B. "Ubuntu Backup".
Dann klappen Sie einfach den Schalter in der oberen rechten Ecke aktivieren automatisch Sicherungen geplant.
Sie können ändern, die Planung der nächsten Registerkarte.
Hinzufügen eines Druckers
Wenn Sie einen Drucker, der über USB (oder eine parallele Schnittstelle) verbindet haben, sollte die Installation so einfach wie es einstecken und Einschalten sein. Sie können die Einstellungen in den Systemeinstellungen > Drucker. Wenn Sie mehrere Drucker angeschlossen haben, ist auch der Ort, um den Standarddrucker festlegen.
Wenn Sie einen Druckauftrag ausstehend haben, sollte ein Symbol in der oberen rechten Ecke des Bildschirms angezeigt. Wenn Sie darauf klicken, können Sie die Druckerwarteschlange/Status für jeden Drucker überprüfen.
Installieren eines Netzwerkdruckers erfordert etwas mehr Aufwand:
- Gehen Sie zu Einstellungen > Drucker
- Klicken Sie auf die Schaltfläche "Hinzufügen"
- Unter Netzwerk-Drucker, wählen Sie "Windows-Drucker via SAMBA" (wenn Ihr Drucker in WiFi gebaut hat, versuchen Sie eine der anderen Optionen)
- Klicken Sie auf "Durchsuchen..." und warten auf Samba, das Netzwerk zu scannen.
- Doppelklicken Sie auf Ihre Arbeitsgruppe Namen, Computername und Druckernamen.
- Klicken Sie auf "Überprüfen"
- Wenn es erfolgreich ist, klicken Sie auf "Weiter", und warten Sie, um nach Treibern zu suchen.
- Wählen Sie den generischen Treiber, oder wählen Sie den Hersteller Ihres Druckers. Klicken Sie dann weiter.
- Wählen Sie das Modell Ihres Druckers und den entsprechenden Treiber. Klicken Sie dann weiter.
- Es ist keine zusätzlicher Hardware, wie eine Duplexeinheit installiert, aktivieren Sie das Kontrollkästchen. Klicken Sie dann weiter.
- Ändern Sie die Beschreibung, wenn Sie wollen.
- Optional drucken Sie eine Testseite zu, klicken Sie auf Abbrechen, sonst.
- Der Drucker ist nun einsatzbereit.
Einrichten einer statischen IP-Adresse
Wenn Sie eine statische IP-Adresse für das hosting von einem lokalen Server oder remote-Desktop-Anwendungen, gehen Sie klicken Sie auf das Netzwerk-Symbol in der oberen rechten Ecke, und wählen Sie "Edit Verbindungen...". Wählen Sie die Verbindung, die eine statische Adresse erteilen möchten, und klicken Sie auf "Bearbeiten". Auf der Registerkarte "IPv4-Einstellungen" wählen Sie "Manual" anstelle von "automatische (DHCP)". Dann Taste "Hinzufügen", geben Sie die IP-Adresse, Netzmaske und Gateway und die DNS-Server. Abschließend klicken Sie auf "Save...".
Durch die Verwendung mehrerer displays
Zusätzliche Monitore an Ihren Computer anschließen, und gehen Sie zu Einstellungen > zeigt die Konfiguration ändern. Ich empfehle Einstellung "Launcher Placement" der linken Anzeige nur, ansonsten der Mauszeiger stecken im Launcher auf dem rechten Display wenn Sie versuchen, von rechts nach links verschieben, was ziemlich ärgerlich ist.
Verwenden Sie 'Spiegel zeigt', zeigen den gleichen Inhalt auf beiden Displays (z.B. für Präsentationen mit einem Projektor, Hinweis, die Software wie LibreOffice Impress haben eine automatische Präsentation festlegen eingebaut, so brauchen Sie dies nicht). Öffnen Sie dann die "NVIDIA X Server Settings" - Wenn Sie eine Nvidia-GPU - und wählen Sie unter "X Server XVideo Settings" Ihre Haupt-Display zu synchronisieren, um video zerreißen zu verhindern.
Die Standard-Soundkarte einstellen
Wählen Sie Ihre Standard-audio-Gerät, klicken Sie auf das Lautsprecher-Symbol in der oberen rechten Ecke, und wählen Sie "Sound-Einstellungen..." Dann wählen Sie einfach die richtige Soundkarte.
Wörterbuch
- CPU: Central Processing Unit, Prozessor, der Teil eines Computers, die die tatsächlichen Berechnungen tut.
- OS: Betriebssystem, Systemsoftware, die Computer-Hardware und Software-Ressourcen verwaltet und bietet Dienstleistungen für Computerprogramme. Windows, OSX und Ubuntu sind Beispiele eines Betriebssystems.
- NAS: Network-attached-Storage, Computer Datenspeicher Verbindung zu einem Netzwerk, das von mehreren Computern oder anderen Geräten auf das Netzwerk zugegriffen werden kann.
- Partition: eine Abteilung eines Speichergeräts. Eine Partition ist ein eigenes Dateisystem.
- Dateisystem: verwendet, um Steuern, wie Daten gespeichert und abgerufen werden. Ohne Dateisystem wäre Informationen in einer Partition platziert eine große Anzahl von Daten mit keine Möglichkeit zu sagen, wo Einteiler der Informationen Haltestellen und die nächste beginnt. Ein Dateisystem hält eine Tabelle mit den Adressen aller Dateien.
- Formatierung: Erstellen eine neue Dateisystem innerhalb einer Partition. Dies löscht den Index aller Dateien auf der Partition, also Daten verloren geht, wenn Sie ihn formatieren.
- RAM: Arbeitsspeicher random Access Memory, eine sehr schnelle Art von flüchtigen Speicher, der direkt an den Prozessor verbunden ist. Jedes Bit der Daten, die verarbeitet werden muss RAM passieren, und das Betriebssystem und andere Programme in den Arbeitsspeicher geladen werden.
- Swap: die SWAP-Partition fungiert als Überlauf um Ihr Gedächtnis (RAM). Wenn Ihr Gedächtnis vollständig gefüllt ist, werden zusätzlichen Anwendungen aus der SWAP-Partition als Speicher ausgeführt werden. Da die Festplatte oft langsamer als RAM ist, wird dies jedoch wirkt sich negativ auf die Leistung Ihres Computers haben.
- HDD: Festplatte, Hauptspeicher Gerät, nicht-flüchtigen Speicher, bestehend aus einer oder mehreren Festplatten, die durch einen moving Head magnetisiert werden.
- Terminal: ein Mittel zur Interaktion mit einem Computerprogramm, wo die Benutzer (oder Client) Befehle an das Programm in Form von aufeinander folgenden Textzeilen (Kommandozeilen) Fragen.
- Montage: verknüpfen einen (Wechseldatenträger) mit einem Punkt im Dateisystem, so dass dessen Inhalt zugegriffen werden können.
- Mount-Punkt: der Punkt, wo ein Speichergerät montiert. In Ubuntu ist dies/Media oder Volumeabbilds. Dieser Ordner ist der Inhalt des Speichergeräts.
- Symbolischer Link: eine Datei, die einen Verweis auf eine andere Datei oder das Verzeichnis enthält.
- Erweiterung: Bezeichner angegeben als Suffix auf den Namen einer Datei, oft getrennt von den Dateinamen mit einem Punkt oder andere Zeichen, die charakteristisch für den Inhalt der Datei oder die beabsichtigte Verwendung angibt.
- Root-Benutzer: der Super-User, ein spezielles Benutzerkonto für die Systemverwaltung verwendet. Der Administrator in Windows vergleichbar.
- Booten: die Initialisierung eines EDV-Systems.
- BIOS: ein-/Ausgang Basissystem, eine Art von Firmware (Systemsoftware) verwendet, um Hardware-Initialisierung während des Bootvorgangs auszuführen. Einstellungen wie CPU-Geschwindigkeit (overclocking), Einstellung der Systemzeit usw. im BIOS durchgeführt werden kann.
- Bootloader: kleines Programm, das das Booten beginnt zu verarbeiten, wenn das System eingeschaltet ist, lädt das Betriebssystem von der Festplatte in den Arbeitsspeicher und andere Hardware als auch initialisiert.