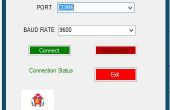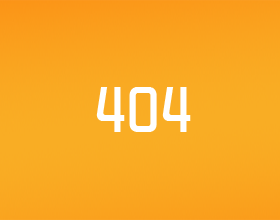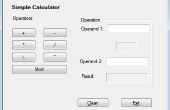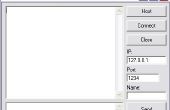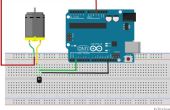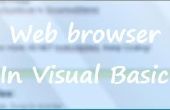Schritt 3: Codierung:-
Public Class Motor_Control
"Wir machen hier Deklaration der Variablen, die wir verwenden" Variable "Conectado" ermöglicht es uns, den Status des Conection Dim Conectado As Boolean kennen "die Variable"Tapferkeit"wird derjenige, der den Wert erhält, die wir an Arduino schicken
Dim Wert As String "beim Schließen"Motor_Control"bilden auch in der Nähe die serielle Schnittstelle"SPort"Private Sub Motor_Control_FormClosed(ByVal sender As Object, ByVal e As System.Windows.Forms.FormClosedEventArgs) Griffe Me.FormClosed SPort.Close() End Sub
"Beim Laden des Formulars deaktivieren wir die Taste"ON"und"OFF"
Private Sub Motor_Control_Load (ByVal Sender als System.Object, ByVal e als System.EventArgs) behandelt MyBase.Load CmdON.Enabled = False CmdOFF.Enabled = False End Sub
"Die Schaltfläche"Verbinden"ermöglicht es uns, den PC mit dem Arduino nach wählen Sie serielle Schnittstelle in der Combobox"CmbSerialPorts"
CmdConectar_Click Private Sub (ByVal Sender als System.Object, ByVal e als System.EventArgs) Handles cmdConectar.Click ' wenn es keine Conection wenn Conectado gibt = False Then
"Laden Sie als nächstes das Combobox-Steuerelement mit dem PC serielle Schnittstellen für jede PuertosDisponibles als Zeichenfolge In My.Computer.Ports.SerialPortNames cmbSerialPorts.Items.Add (PuertosDisponibles)
"Wenn alles andere in Combobox Liste wenn cmbSerialPorts.Items.Count > 0 dann" ändern die Combobox Text cmbSerialPorts.Text = cmbSerialPorts.Items (0) "ändern Sie den Wert mit dem Namen des seriellen Anschlusses zu ausgewählten Wert in Combobox Liste SPort.PortName = cmbSerialPorts.Text" Öffnen der seriellen Schnittstelle SPort.Open () "und aktivieren Sie die"ON"Taste"OFF"CmdON.Enabled = True CmdOFF.Enabled = True" Wir deaktiviert die Schaltfläche "Connectar" cmdConectar.Enabled = False MsgBox ("CONECTADO") "die Variable"Conectado"ist wahr"Conectado"= True else,"Wenn keine Ports eine MsgBox ("keine PORT gefunden") Ende wenn andere Meldung anzeigen" Am Ende schließen wir den Port (SPort.Close) MsgBox ("DISCONECTED") Conectado = False End wenn End Sub
Private Sub CmdON_Click(ByVal sender As System.Object, ByVal e As System.EventArgs) Griffe CmdON.Click ' wenn dort Conection wenn Conectado = True Then ' "Der Wert der Variable" haben den Wert "1" zum Aktivieren des motor Wert = "1" "den Wert an den Hafen SPort.Write (Wert) senden" Rückwürfe Datenpuffer aus der seriellen Schnittstelle übertragen (SPort.DiscardOutBuffer) Ende wenn End Sub
CmdOFF_Click Private Sub (ByVal Sender als System.Object, ByVal e als System.EventArgs) verarbeitet CmdOFF.Click wenn Conectado = True Then ' "Der Wert der Variable" den Wert "0" auf obiges haben den motor Wert = "0" SPort.Write (Wert) (SPort.DiscardOutBuffer) Ende wenn End Sub